Kalau dulu kita menggunakan WhatsApp di laptop hanya bisa menggunakan Android emulator seperti Bluestacks, tapi sekarang kita bisa membukanya hanya lewat browser atau seperti google chrome.
Berikut cara menggunakan WhatsApp, yang saya contoh via google chrome dan yang kamu harus patikan dulu:
- Versi terbaru whatsapp di android kamu
- Browser Google Chrome terpasang di Laptop kamu dan juga versi terbaru.
- Dan yang paling penting adalah koneksi internet di Android dan di laptop kamu.
Setelah itu mari ikut langkah - langkah berikut:
1. Buka browser Google Chrome di PC kamu lalu pergi ke web.whatsapp.com.
2. Kamu akan melihat QR Code yang harus kamu Scan,jadi buka Whatsapp di Android kamu, buka Menu > Whatsapp Web lalu Scan kode QR pada layar komputer kamu.Jika tidak ada pilihan Whatsapp Web,maka kamu harus mengupdate Whatsapp di Android kamu.
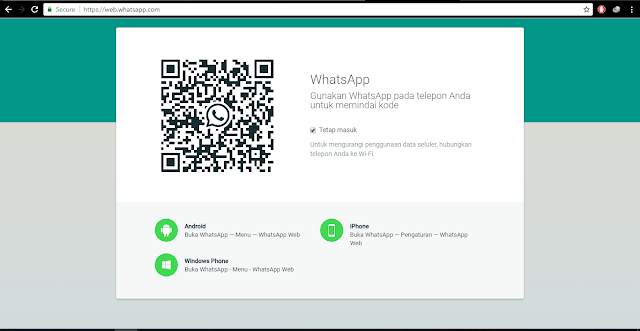
3. Kamu hanya perlu menscan QR Code untuk memasangkan Whatsapp di Android kamu dengan Whatsapp Web Client.Jika semuanya berjalan lancar maka sekarang kamu dapat melihat pesan Whatsapp di Google Chrome
Pastikan untuk mengUpdate Whatsapp di Android kamu dan juga koneksi internet pada android dan juga PC/Laptop untuk mengirim dan menerima pesan Web Client kamu.
Tips:
Ada beberapa tips yang akan membuat pengalaman kamu lebih baik menggunakan Whatsapp di Google Chrome.
Ada beberapa tips yang akan membuat pengalaman kamu lebih baik menggunakan Whatsapp di Google Chrome.
Tips 1: Membuat aplikasi Desktop Whatsapp web. Pergi ke web.whatsapp.com , lalu klik pada baris ke 3 yang di pojok kanan atas pada browser kamu yang mengatakan Customize and Control Google Chrome.
Sekarang gulir ke bawah dan arahkan mouse Anda pada alat-alat lain kemudian klik pada membuat pintasan aplikasi, akan muncul sebuah pop up menanyakan dimana Anda ingin menyimpannya,pada Desktop atau di Start menu atau keduanya. Pilih salah satu pilihan Anda dan klik pada Create.
Sekarang gulir ke bawah dan arahkan mouse Anda pada alat-alat lain kemudian klik pada membuat pintasan aplikasi, akan muncul sebuah pop up menanyakan dimana Anda ingin menyimpannya,pada Desktop atau di Start menu atau keduanya. Pilih salah satu pilihan Anda dan klik pada Create.



















